CS Student’s Tech Journey💫
[SAP] GUI 750 접속방법 / Windows 실습환경 구축 / 신규 엔트리 생성하기 본문
컴퓨터공학을 전공했지만, SAP의 UI 환경은 익숙하지 않아 처음에는 낯설고 어렵게 느껴졌습니다.
결국에는 하나하나 직접 실행해보며 천천히 익히는 것이 가장 확실한 방법이라는 걸 느꼈습니다.
이번 글에서는 SAP GUI 접속 방법과 실습 환경을 어떻게 구축하는지 정리해보겠습니다.
설치 파일이 필요하신 분들은 댓글로 요청해주세요!
1. ABAP 설치 및 SAP Logon 접속
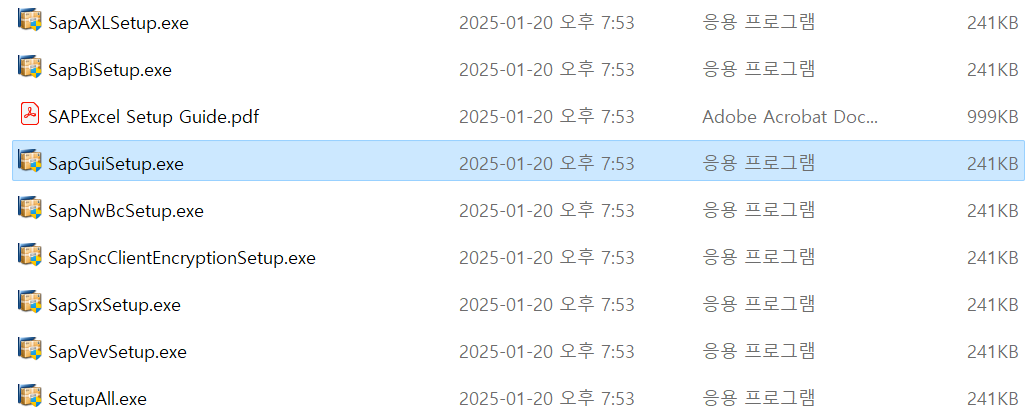
✔️여러 파일 중에 SapGuiSetup.exe를 선택합니다.
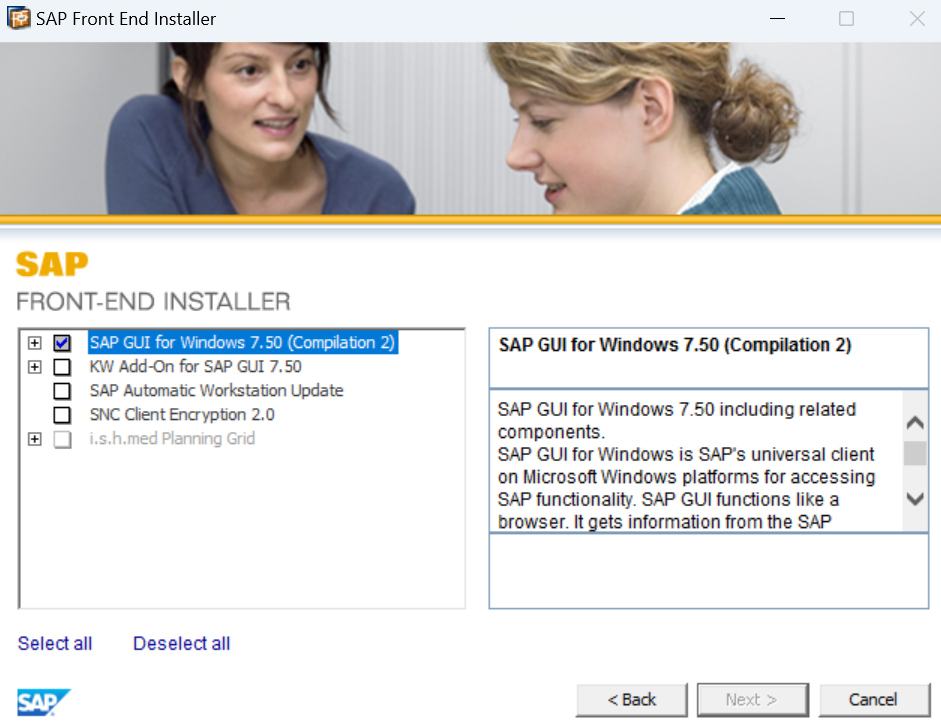
✔️ SAP GUI for Windows 7.50 (Compilation 2)를 선택하고 다운로드합니다.
저는 7.50 버전을 다운로드하였습니다.
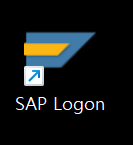
✔️ 다운을 완료하면 바탕화면에 SAP Logon이 설치된 것을 보실 수 있습니다.
2. 신규 시스템 엔트리 생성하기
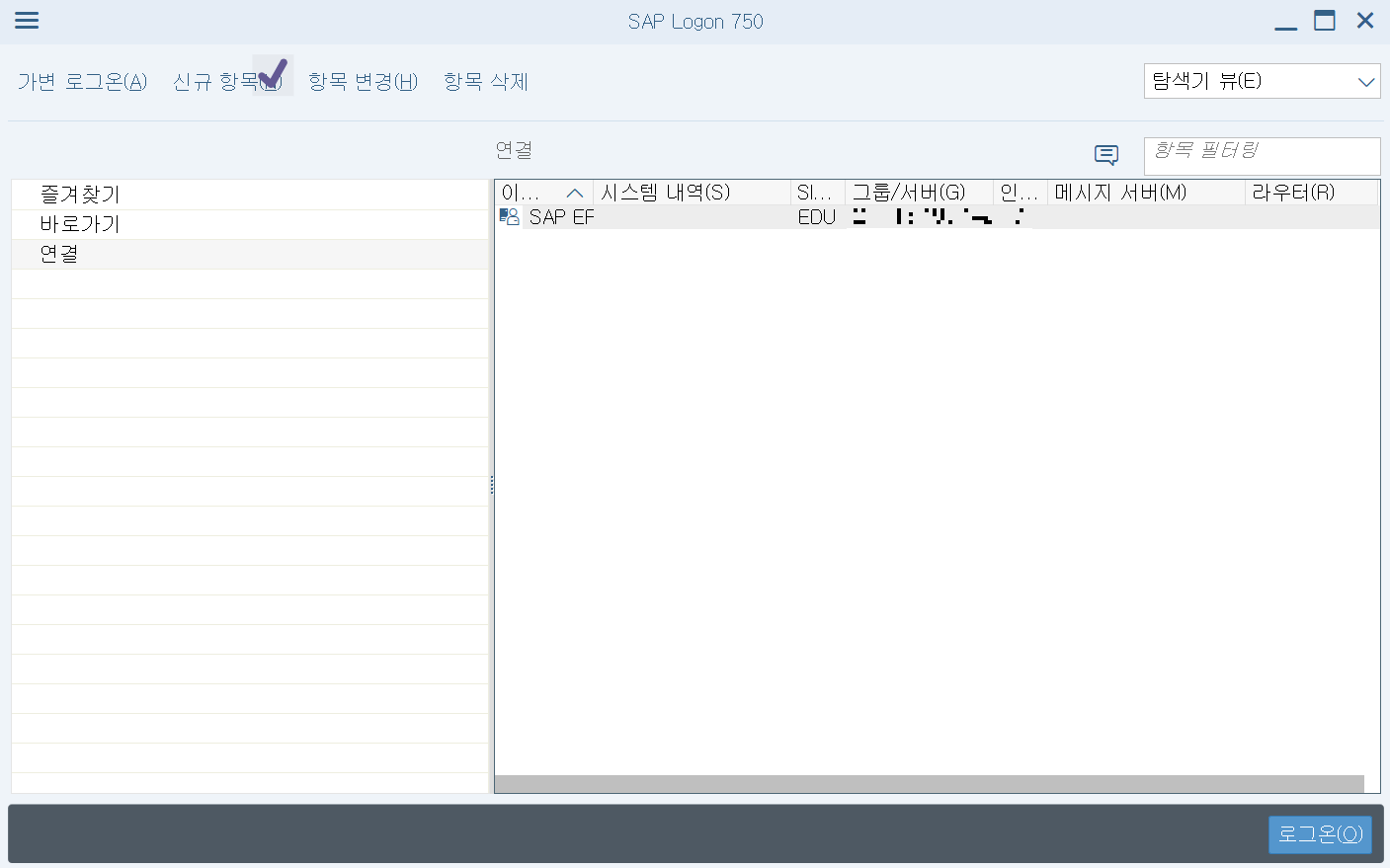
처음 접속하게 되면 다음과 같은 화면이 나오게 됩니다.
저는 연결 창에 이미 등록했기에 한 줄이 보이는 것이고 빈 화면이 맞습니다.
✔️신규 항목을 선택합니다.

✔️사용자 지정 시스템을 더블 클릭합니다.
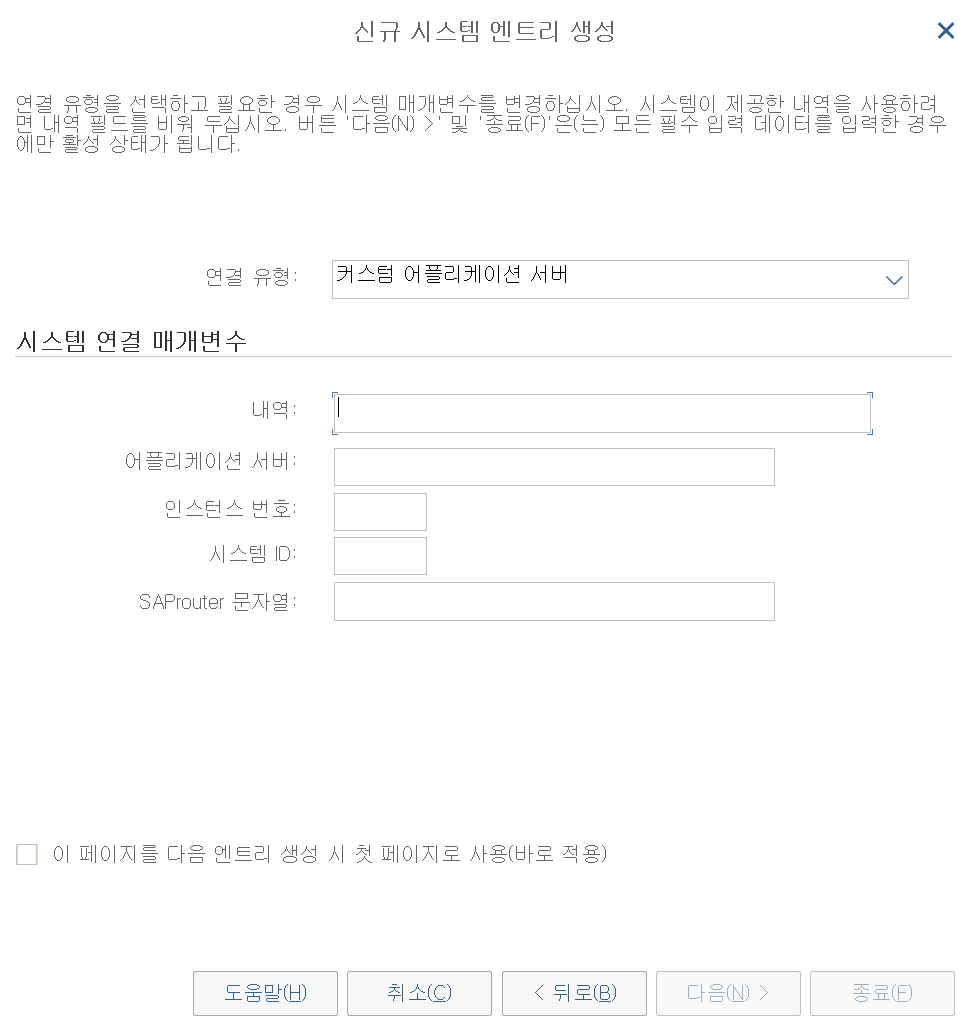
✔️시스템 연결 매개 변수를 입력합니다.
회사에서 제공한 정보를 입력하거나, 실습 서버 받으신 것을 입력하시면 됩니다.
✅인스턴트 넘버는 포트 넘버라고 생각하시면 됩니다.
포트 넘버 = 3200 + 인스턴트 넘버
인스턴트 넘버가 00이면 포트는 3200을 사용 중
3. SAP EASY ACCESS 접속하기
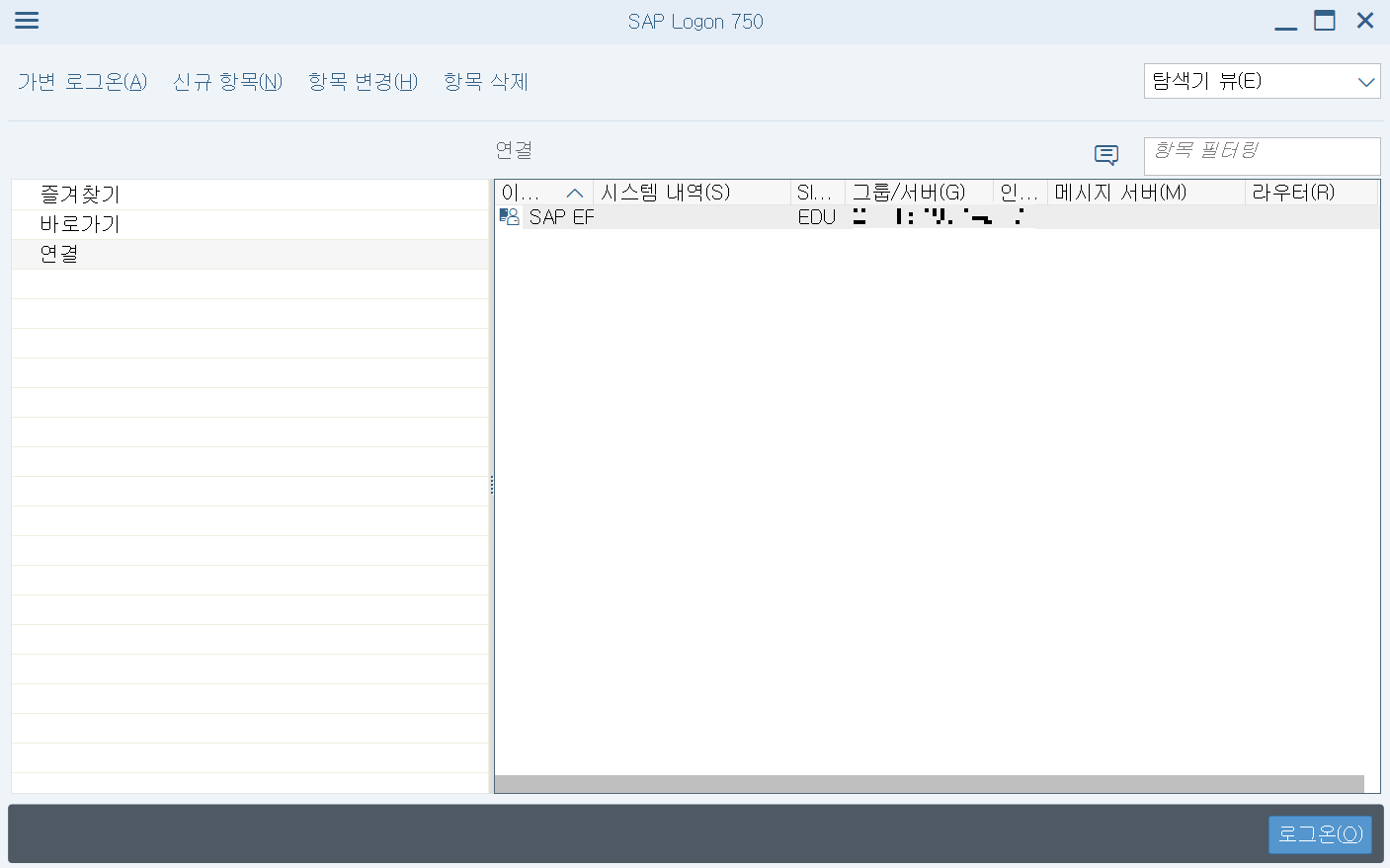
✔️성공적으로 등록될 시, 연결창에 뜨게 됩니다.

Client는 하나의 회사라고 생각하면 됩니다.
예를 들어, 현대 자동차는 700번, 기아 자동차는 600번처럼
회사마다 다른 Client 번호를 가지고 있습니다.
✔️Client, 사용자, 비밀번호, 로그온 언어를 입력합니다.
Client: 800 (디폴트 값)
로그온 언어: 영어 EU, 한국어 KO
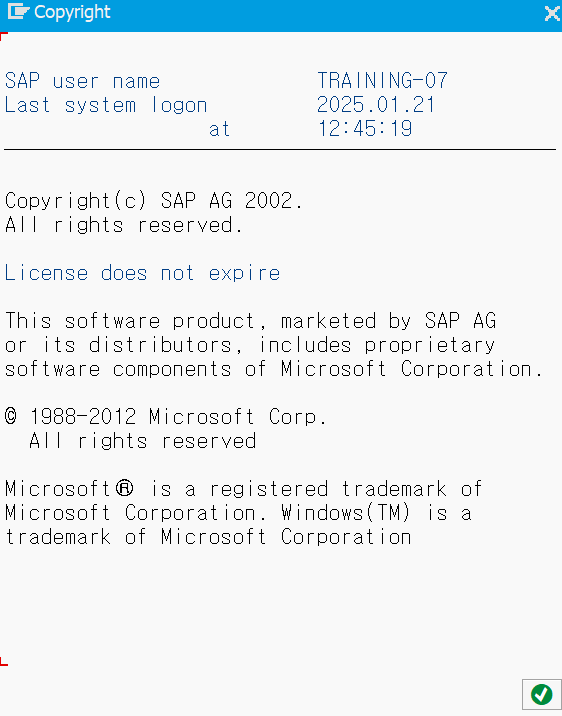
✔️초록색 체크 표시 클릭

✅ 이 화면이 보이게 되면 성공적으로 접속한 것입니다.
'SAP > ABAP 개발 환경' 카테고리의 다른 글
| [SAP] 프로그램(Program) 생성하기 / Task number (0) | 2025.01.22 |
|---|---|
| [SAP] 패키지(Package) 생성하기 / 로컬 패키지와 일반 패키지 (0) | 2025.01.22 |
| [SAP] 프로젝트(Project) 구성하기 / 이관 프로세스란? (0) | 2025.01.22 |
| [SAP] Easy Access 화면 용어 / 명령어 및 단축키 (0) | 2025.01.21 |




